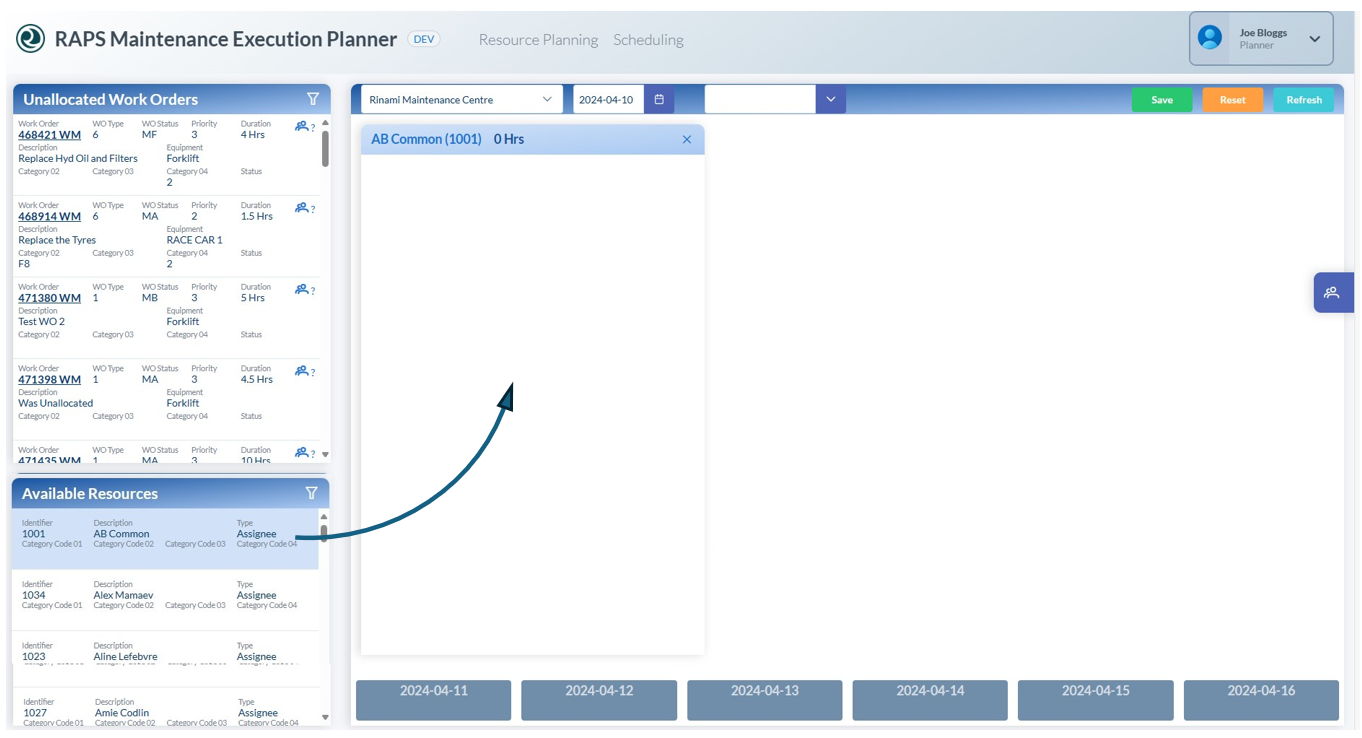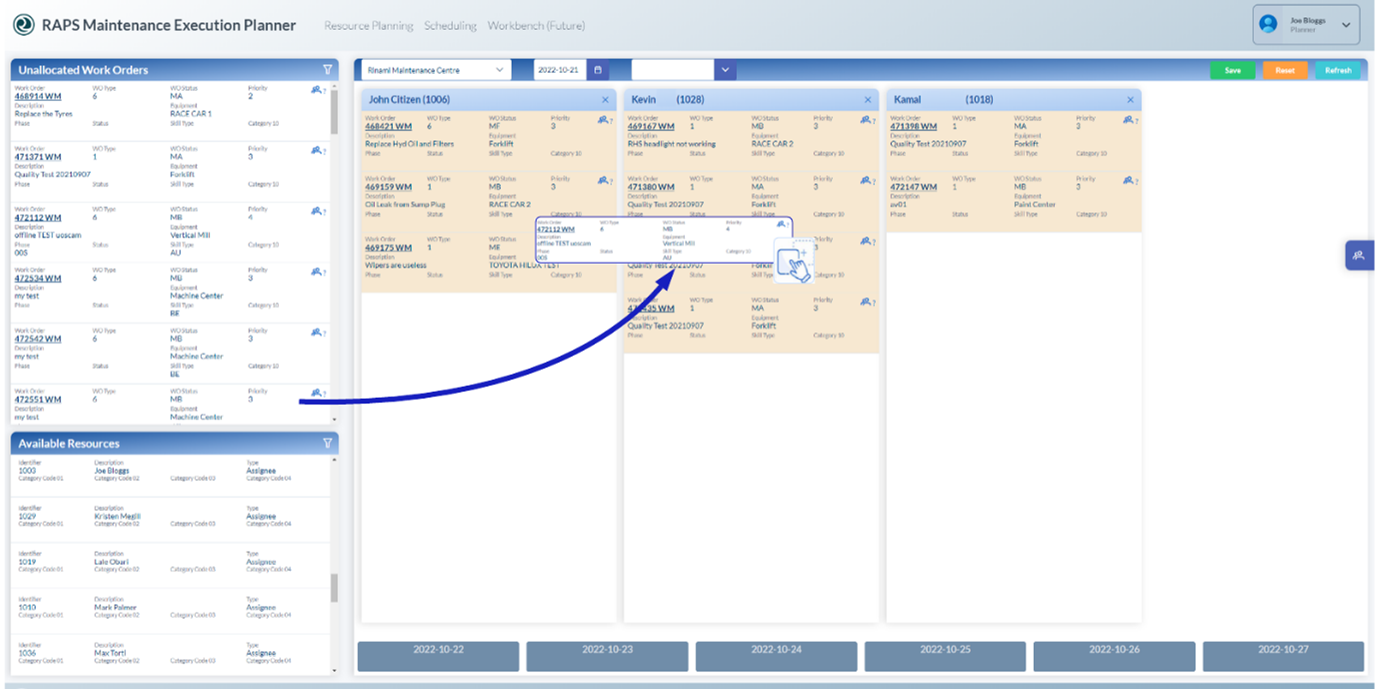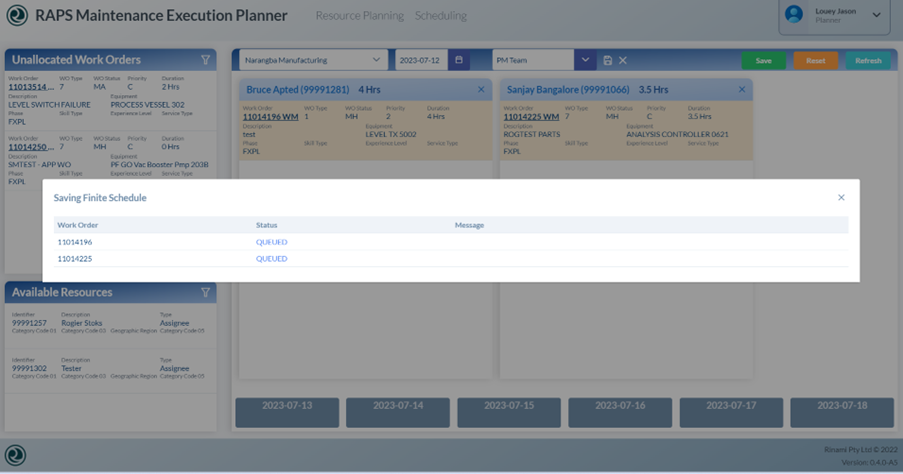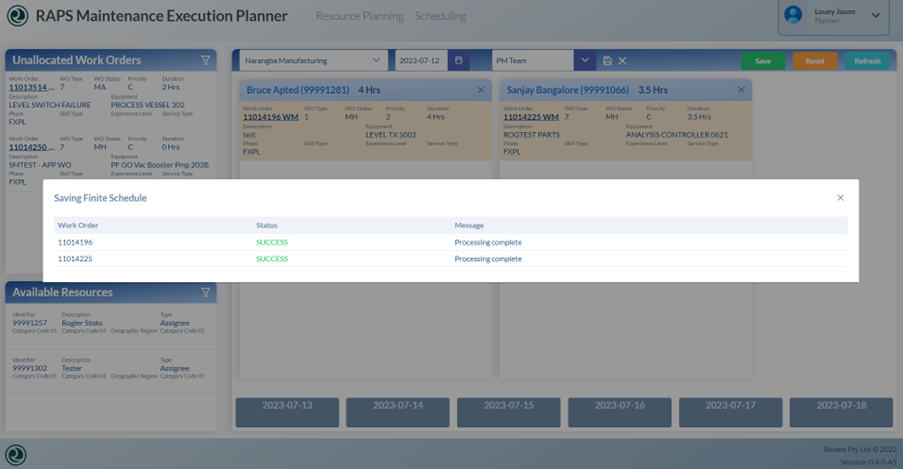Allocating Work Orders to Resources
Maintenance Execution Planner can be used to allocate a Work Order to a Resource.
Procedure:
Tip
From the drop-down menu in the top left corner of the planner board you can select a specific branch.
- Select an Available Resource from the lower left panel and drag it to the planner board.
Note: Additional resources can also be dragged into the planner board as required.
Tip
To save a common resource layout, drag your preferred resources to the planner board. Select the drop-down menu above the planner board, enter a name for the layout (for example, Shift 1) and click Save. The saved layout can now be selected from the drop-down menu and reused.
2. Select an Unallocated Work Order from the upper left panel and drag it onto your chosen resource on the planner board.
The work order now appears in the resource bucket in beige colour. The total number of hours allocated to each resource is displayed.
Note: Unallocated Word Orders defaults to today's date. All unallocated work orders that are planned to start on that day, as well as any overdue work orders are displayed.
Tip
Allocated work orders can be dragged between resources, or back to the upper left pane to be deallocated.
3. Click the Save button to save allocations.
Once saved successfully the status moves from QUEUED to SUCCESS.
Result:
Works Orders change from beige colour to white indicating that they are now saved under the Resource bucket.