Carthage Configuration (iOS)
To install Carthage on your development host, open a terminal and use the Homebrew command:
CODE$ brew install carthageCreate a new folder named CC6 to store the Cantara Client SDK.
In the CC6 folder, create a new text file named _Cartfile containing your git repository and application details (specifying the server, directory, app and branch for your project). For example:
Example git Command:
CODEgit "git@example.com/CC6/CC6-app" "master"Also create a file named _Cartfile.resolved containing the same content.
The underscore prefix prevents a build occurring in the AppCenter.
To save time, applications should be built locally and the Carthage folder committed when necessary.Create a subfolder named "Scripts" containing two files as shown below:
The first script will update the project to use the latest version of the Cantara Client (meaning the latest commit for the specified branch), and rebuild the dependencies.carthage-updated.sh
BASH#!/usr/bin/env bash # Executes carthage update # Use this script when you want to update the dependancies to the latest version cd ../ # To speed up appcenter builds we check in our dependancies. mv _Cartfile Cartfile mv _Cartfile.resolved Cartfile.resolved # perform carthage update # use the --no-user-binaries if the prebuilt framework was built with a diferent iOS version # carthage update --platform iOS --no-use-binaries --cache-builds # carthage update --platform iOS --cache-builds # move Cartfiles back mv Cartfile _Cartfile mv Cartfile.resolved _Cartfile.resolvedThe second script will build the dependencies using the exact version specified in the Cartfile.resolved file.
carthage-bootstrap.sh
BASH#!/usr/bin/env bash # Executes carthage bootstrap # Use this script when you want to pull down dep at the same version they where last built as. cd ../ # To speed up appcenter builds we check in our dependancies. mv _Cartfile Cartfile mv _Cartfile.resolved Cartfile.resolved # perform carthage bootstrap # use the --no-user-binaries if the prebuilt framework was built with a diferent iOS version # carthage update --platform iOS --no-use-binaries --cache-builds # carthage bootstrap --platform iOS --cache-builds # move Cartfiles back mv Cartfile _Cartfile mv Cartfile.resolved _Cartfile.resolved- Run the carthage-update.sh script.
- Open Finder and navigate to <YourProject>/Carthage/Build/iOS and observe the newly created framework builds.
Open your project in Xcode and drag/drop the .framework files into the Linked Frameworks and Libraries section of the general tab in the project menu, making sure not to embed any of the frameworks.
Required Frameworks and Libraries
At a minimum, you will need:
- API
- Component
- Core
- Implementation
- Schema
- RxSwift
For a list of external frameworks used on each platform, refer to Third Party Frameworks.
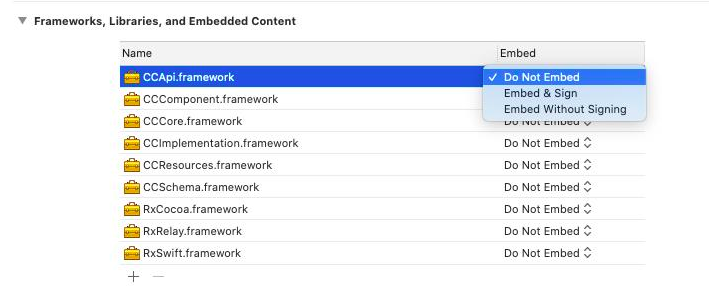
Go to the Build Phases tab of the project menu, add a new run script as shown below:
CODE/usr/local/bin/carthage copy-frameworks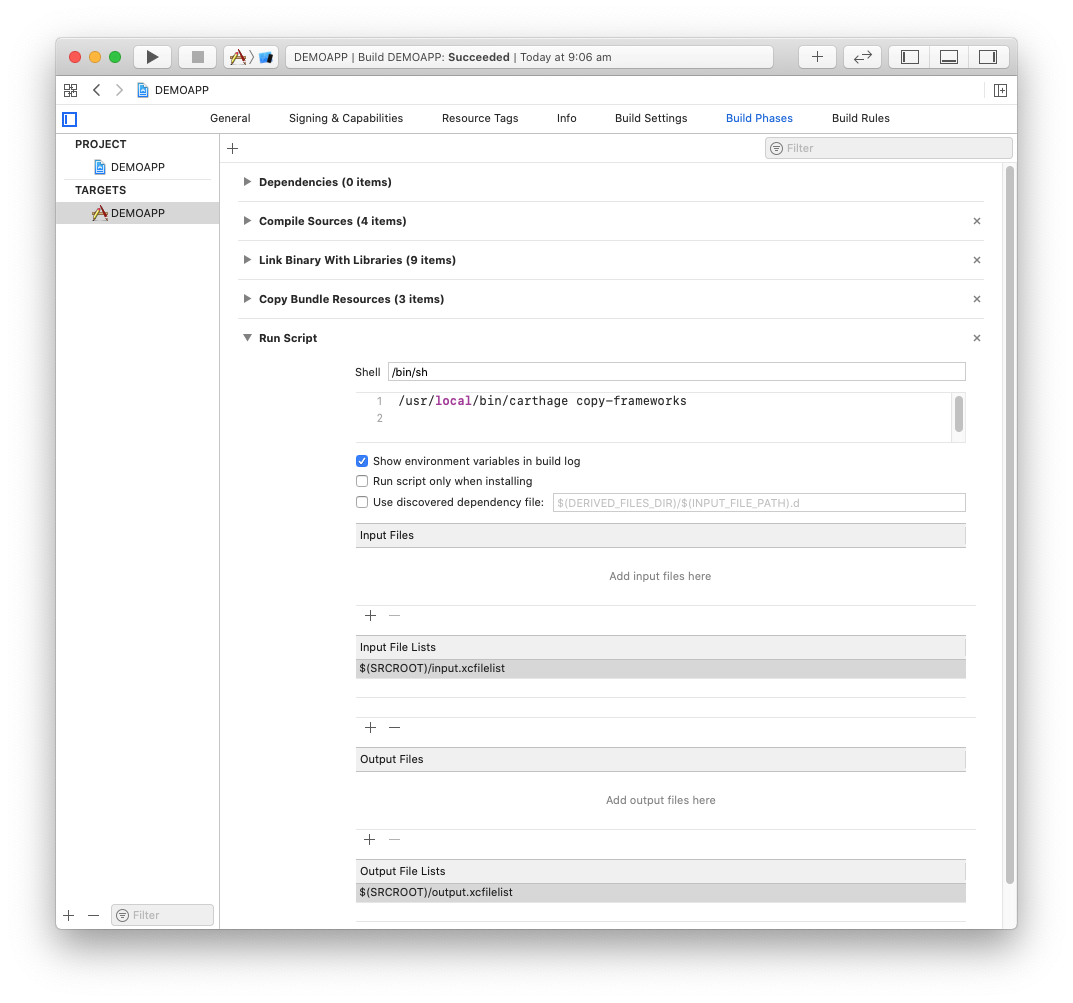
In the root directory of your Xcode project, create a new file input.xcfilelist listing the input files for each framework added, separated by new lines.
For example:
CODE$(SRCROOT)/Carthage/Build/iOS/RxSwift.frameworkIn the input files list section for the run script, add the path to the input.xcfilelist you have just created:
CODE$(SRCROOT)/input.xcfilelist- In the root directory of your Xcode project, create a new file output.xcfilelist listing the output files for each framework, separated by new lines.
For example:
CODE$(BUILT_PRODUCTS_DIR)/$(FRAMEWORKS_FOLDER_PATH)/RxSwift.framework In the output files list section for the run script, add the path to the output.xcfilelist you have just created:
CODE$(SRCROOT)/output.xcfilelist
You will now be able to use the frameworks in your project.
