Maintenance Planning Workbench
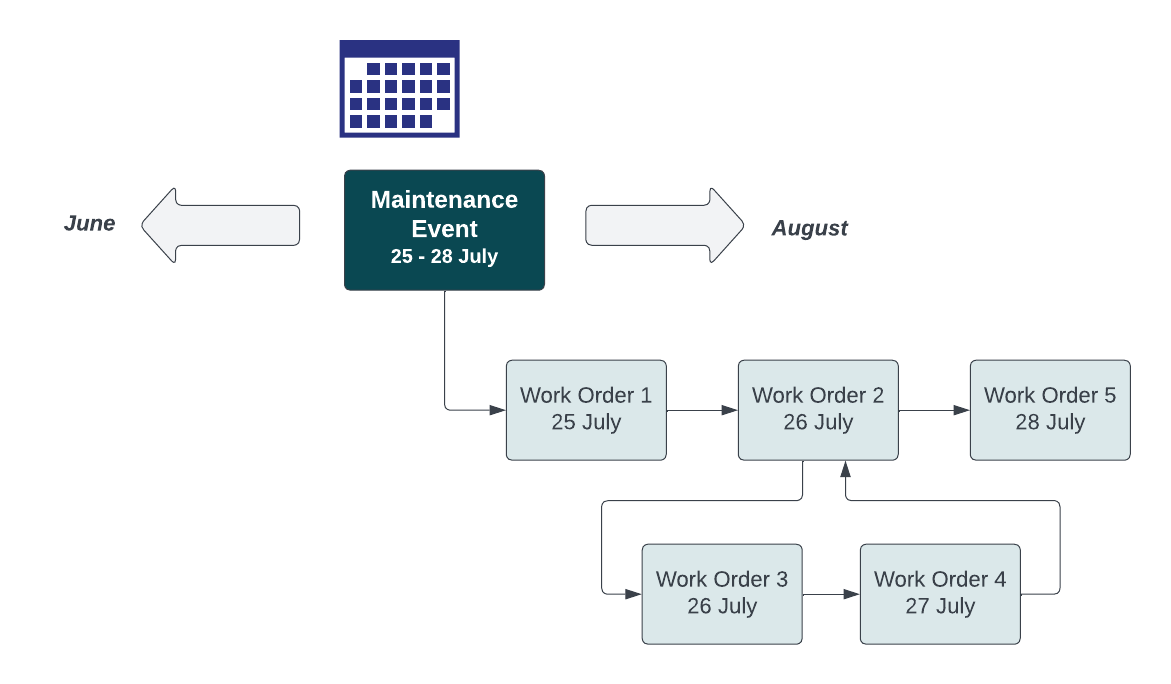
Overview
The Shutdown Planning module is designed to greatly simplify the steps involved in managing multiple Work Orders when planning maintenance events such as shutdowns or major services.
The Planning Workbench gives the user a single view of "Maintenance Events", as Parent Work Orders, and the child Work Orders allocated to each Maintenance Event. The Planning Workbench also manages the "Allocate" and "Deallocate" functions to manage the relationship of child Work Orders to a parent Maintenance Event.
JD Edwards have defined Data Dictionary decription overrides, by System Codes that include "13" & "17", for many of the CAM-related Date and Time fields. The RAPS Planning Workbench requires either that the same Data Dictionary description overrides are also defined for System Code "Q35" or that the Planning Workbench menu task is defined with Jargon code "13".
The affected Data Dictionary aliases are STRT, DRQJ, DPL, SEST, PBTM and SEET.
The following two methods are provided to adjust Planned Start and Planned Finish Dates and Times:
Coarse adjustment, at the parent maintenance event level, to move the Maintenance Event and all allocated child Work Orders
Fine adjustment of the individual allocated child work orders.
Updates to the dates/times, using either method, shift the dates/times of the selected Work Order and all allocated children of that work order, and their children and so on. Dates and Times on any associated Parts/Routing entries are also kept in-sync.
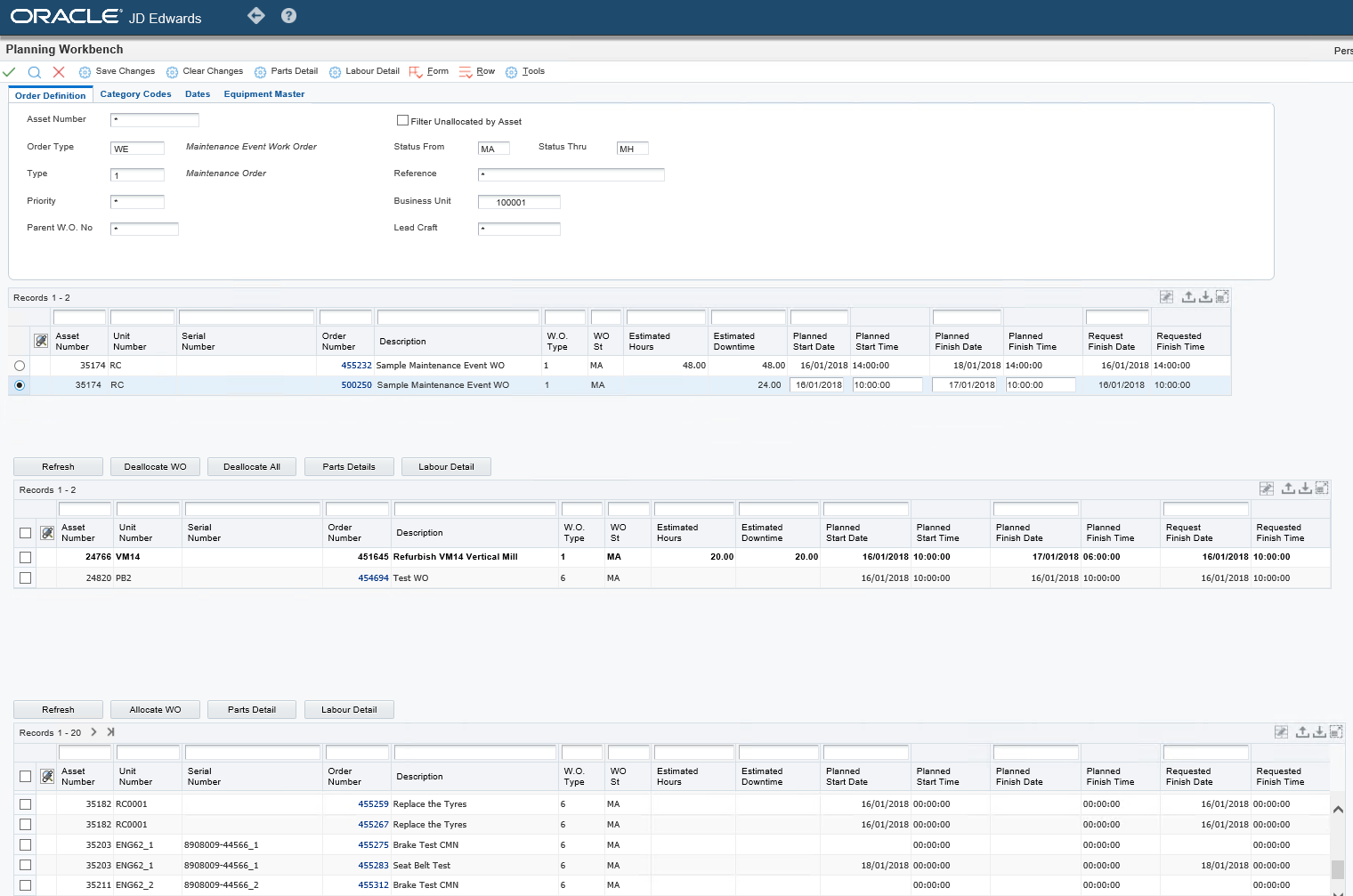
The application contains the following sections:
Header Filters section
1st Grid section, containing a list of the Parent Work Orders i.e. the Maintenance Events.
2nd Grid section, containing Work Orders that are currently allocated to the selected Maintenance Event.
3rd Grid section, containing Work Orders that are currently not allocated to any Maintenance Event.
Each of the Grids can be filtered by entering values into the QBE (Query by Example) line above each Grid. Click the "Find" button to refresh the entire form. For the 2nd & 3rd grids, click the appropriate "Refresh" button to refresh just that grid.
Header Filters section
There are four tabs of Header filters available to filter the selection of Work Orders.
The first three header filter tabs (Order Definition, Category Codes & Dates) apply to the 1st Grid section only, and are for filtering the set of maintenance event Parent Work Orders displayed.
The fourth header filter tab Equipment Master allows the user to filter both the 1st grid section (Parent Work Orders) as well as the 3rd Grid section (Unallocated Work Orders), this allows the user to optionally filter the Work Orders down to equipment belonging to a certain site or to display only units based on Equipment attributes, such as Major accounting class and so on.
If you filter by Asset Number on the Order Definition tab, then the Equipment Master filters are ignored.
The checkbox to the right of the Asset Number field allows you to decide whether or not you wish to filter by the Asset Number you have searched for.
This is particularly useful where your maintenance event Work order (for example 250hr service) is the parent and you wish to link individual child Work Orders to it, where they all have the same Unit Number assigned. If however, you have a parent Work Order relating to a site Asset Number, then you might wish to have the "Filter Unallocated by Asset" setting disabled, which will show you all available work orders in the unallocated section.
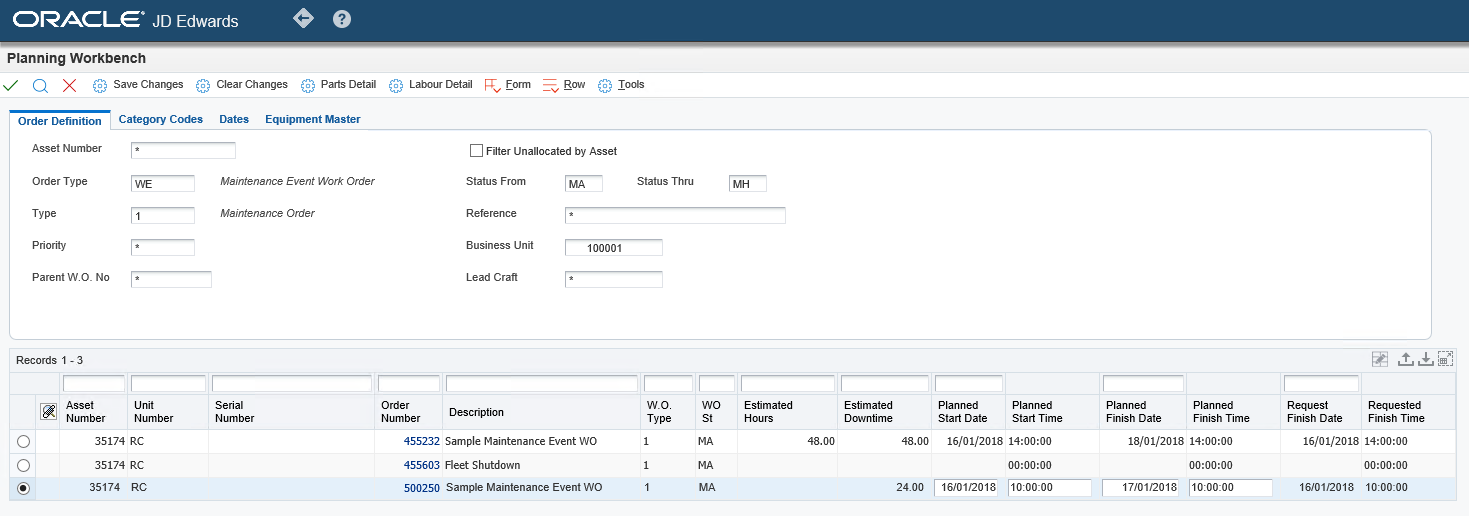
1st Grid section - Maintenance Event (Parent Level) Date/Time Changes
Coarse adjustment to date/time can be made at the parent maintenance event level, to update all child (and grandchild, great-grand-child etc.) work orders.
1. Adjust the desired Date/Time fields (either Planned Start or Planned Finish), in the record.
2. Press the Save Changes button to apply any changes once all entries are completed.
- If you adjust the Start Date/Time the Finish Date/Time will automatically calculate based on the Estimated Downtime of the Work Order and vice versa if you change the Finish Date/Time the Start Date/Time will be adjusted.
Find button
When unsaved changes have been made, the Find button is temporarily removed from the toolbar. This includes changes made to Dates, Times and Allocation/Deallocation of work orders. This Find button is displayed again when either the Save Changes or Clear Changes button is clicked.
Example: Planned Start Time changed from 10:00 to 11:00
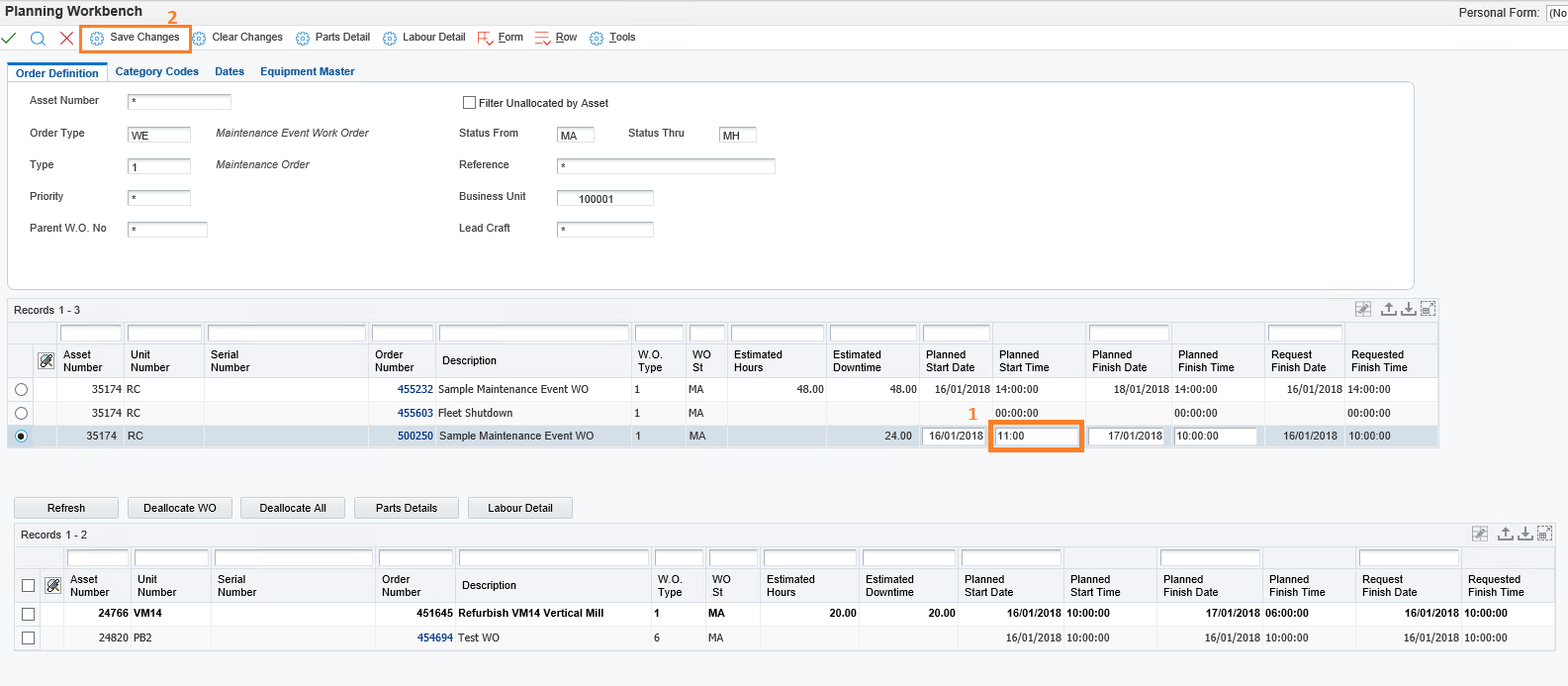
As seen below, this adjusts the Work Order forward 1 hour. The Planned finish Time of the Work Order has also been adjusted forward by 1 hour.
The Allocated Child Work Orders are also updated in the same way, with all times adjusted forward by 1 hour, i.e. from 10:00 to 11:00 for the start time of the final work order.
If any of the allocated child work orders from the 2nd Grid section (e.g. Shutdown Dozer) are the parent of another work order, then the dates are also updated on these child work orders.
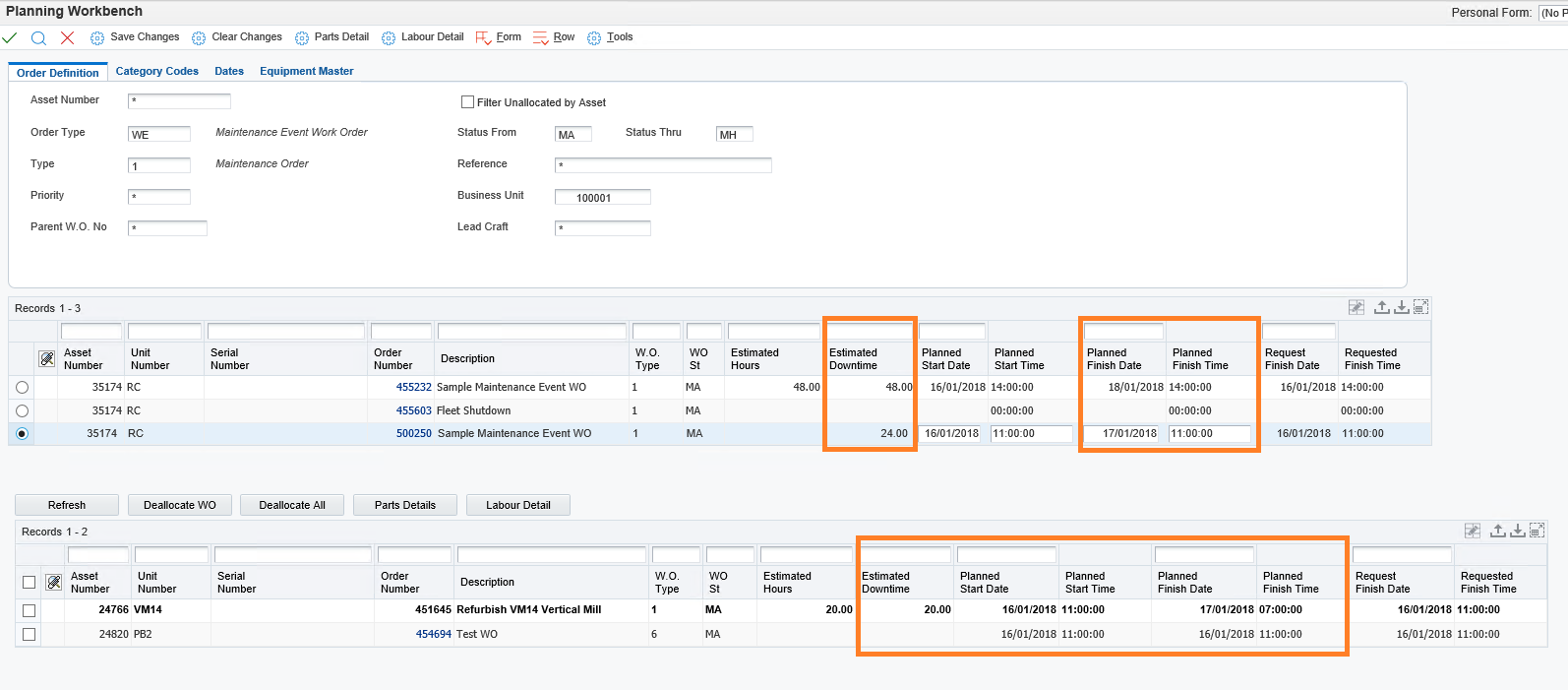
The Work Order Dates, the Labour Routing Planned Start and Finish dates and the Parts List Request dates are all automatically updated to match the revised Dates and Times.
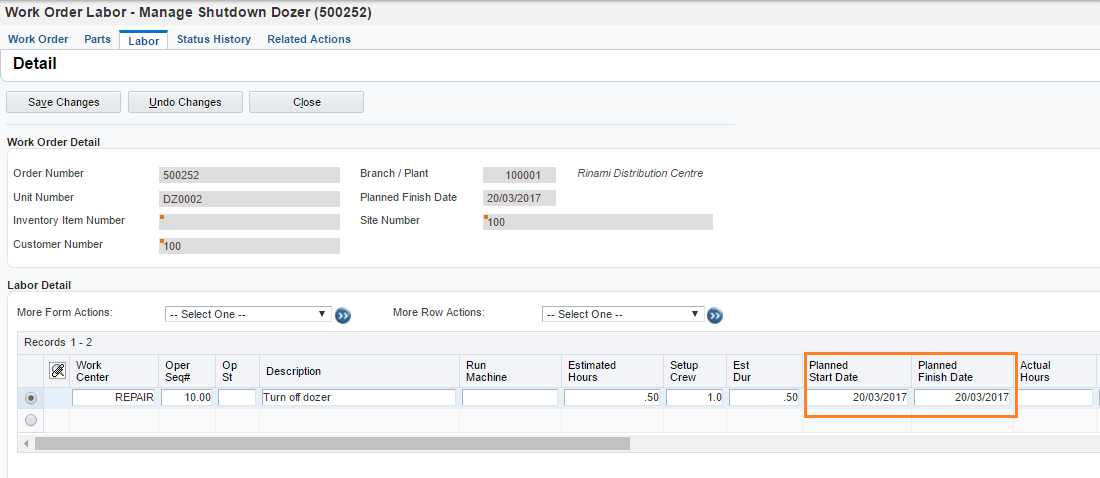
2nd Grid section - Allocated Work Order (Child) Revisions
The 2nd Grid section lists the allocated Work Orders for the Maintenance Event/Shutdown. This section re-generates whenever a new record is selected in the 1st Grid section.
At the top of this section there are five quick access buttons:
Refresh will refresh just this section of the application if a QBE filter has been applied.
Deallocate WO relates to the selected record, and will un-allocate the selected Work Order, from the Maintenance Event (Parent).
Deallocate All relates to all records in this grid section, and un-allocates all these Work Orders from the Maintenance Event (Parent).
Reset allocated Work Orders into the planned Maintenance Event Planned Date/Time window. The result should be the same as if they were Deallocated and then Allocated again.
Parts Details will launch the application to review/edit the selected work order's Parts details.
Labour Detail will launch the application to review/edit the selected work order's Labour details.
Additionally click on the Order Number itself to quickly access the Work Order entry application.
The main purpose of this section is to allow the planner to conduct finer adjustments to the scheduled Dates and Times for the allocated Work to be completed. As with the parent Work Order If you change the Planned Start Date/Times then the Finish Date/Times are automatically moved based on the estimated downtime of the Work Order.
When changes are saved Parts and Labour routing dates are also automatically updated to match the Work Order.

Example changing the Start Date and Time together:

Child Work Orders updated
If the displayed (child) Maintenance Work Orders are parents of other Work Orders, then their child Work Orders, its Parts and their Labour routing records are also updated.
3rd Grid section - Unallocated Work Orders
The 3rd Grid section displays work orders that can be allocate to a maintenance event.
Equipment Master header filters can be used to filter the list of Work Orders displayed in this section, as it will only show units matching the filter entries.
Equipment Master tab
The Equipment Master tab filters only apply to the 1st & 3rd Grid sections.
To utilize the Equipment Master tab filters, the filtered attributes must match the attributes on the Equipment from the Parent Work Order and also match the attributes on the Equipment from the unallocated child Work Orders. If these attributes do not match, then the work orders will be excluded from the grids.
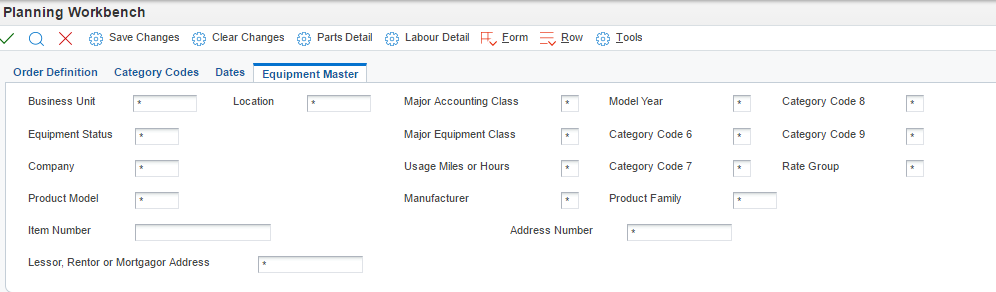
As with the 2nd Grid section, the 3rd Grid section also has quick access buttons at the top. These buttons are:
Refresh will refresh just this section of the application, applying all QBE filters have been utilised.
Allocate WO relates to the selected record, and will allocate the selected Work Order, to the selected Maintenance Event (Parent) in the 1st Grid section.
Parts Details relates to the selected record, and will launch the application to review/edit the selected work order's Parts details.
Labour Detail relates to the selected record, and will launch the application to review/edit the selected work order's Labour details.
Maintenance Event creates a new Work Order as the parent to the selected record

The QBE filter fields, above many of the grid columns, can optionally be used to filter the list of Work Orders.

To allocate a Work Order to a maintenance event, select the maintenance event record in the 1st Grid section, then select the work order record that you wish to allocate in the 3rd Grid section and then press the Allocate WO button.
The Work Order is Allocated and will then appear in the 2nd Grid section, as an Allocated work order.
Equipment Master tab
When a Work Order is allocated to the maintenance event Parent, its Planned Start Date and Time are automatically updated to match the Start Date/Time of the new maintenance event Parent work order.
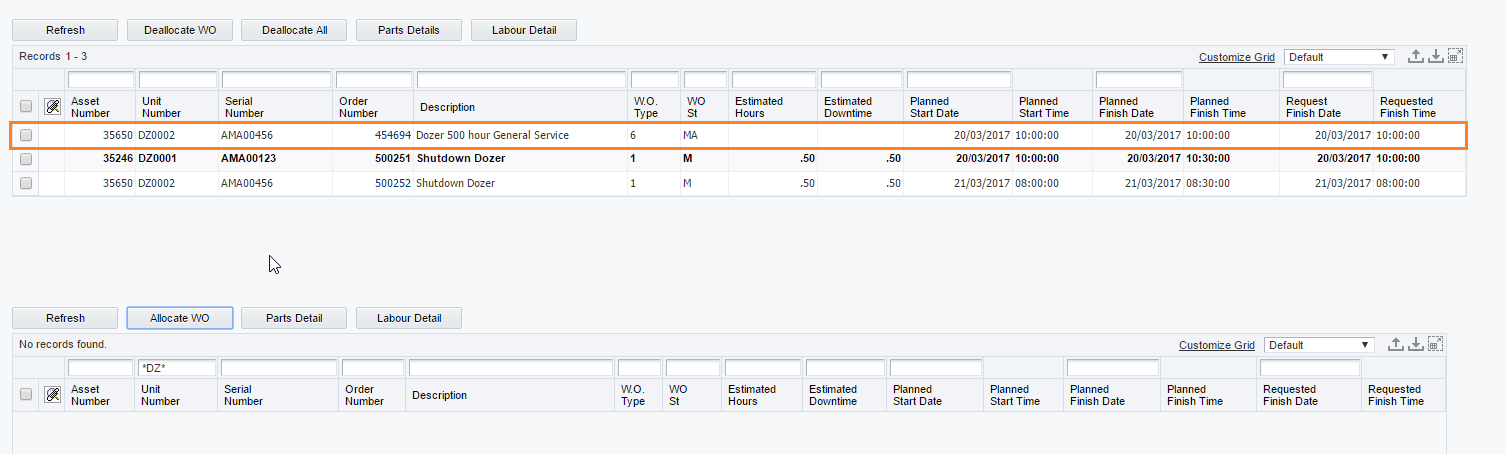
Processing Options
Default (Display Defaults)
Order Type
Type - W.O.
Priority - W.O.
From Status Code W.O.
Thru Status Code W.O.
Business Unit
Equipment Status
Auto save work order header changes
By default when you move dates/times the changes will automatically be saved.
If this option is set to 0 then you will need to press the Save Changes button to commit any changes.
1 = Enabled (DEFAULT)
0 = Disabled
Unallocated Work Orders
Document Type List to filter unallocated work orders
Enter this as a list of Order types i.e. WMWO for WM and WO document types.
Default if blank is WM only.From Status Code W.O.
From status of unallocated Work Orders to display.
If left blank the beginning status will be MThru Status Code W.O.
Thru status for unallocated Work Orders to display
If left blank the thru status will be MHDefault for Unallocated Asset Filter (1=Yes, 0=No)
With this option enabled the Asset filter on the Order Definition header filter will filter the unallocated list by the Unit Number you have searched on.
WO Entry
Work Order Entry Program
1 = CAM Work Order (P13714) - Default
2 = Work Order Revisions (P17714)Work Order Entry Version
Blank = ZJDE0001
Versions
Parts Detail (P17730)
Default = ZJDE0001Labour Detail (P17732)
Default = ZJDE0001Maintenance Event (P17714)
Default = ZJDE0001
