Offline Functionality of Cantara Mobile Apps
Introduction
Rinami's customers are often on the move. Their work can take them to remote areas of a site, where network coverage is unavailable. Rinami aims to support operators wherever they are working, so their tools won't let them down.
Cantara Mobile App users are able to transit in and out of network coverage whilst retaining essential ERP capabilities. Before a mobile device is taken out of range, data such as work orders is downloaded, so that app functionality can continue. Whilst out of range, the operator can still create and update maintenance records, and all data is stored on the local device. When the operator returns to an area with network connectivity, a synchronization function can be invoked, updating all records directly to JDE.
Prior to Going Offline
When an operator logs into a Cantara Mobile App, relevant work orders and other data are automatically downloaded to the device. The downloaded data is determined by the user’s security profile, and may also vary according to the application mode, branch, equipment or other attributes. The operator is also able to select additional data to be transferred to the device. By opening and viewing particular JDE records, a local copy will be made available for offline access.
Once data is downloaded to the local device, the operator is able to work independently, accessing a range of ERP functions without needing a network connection.
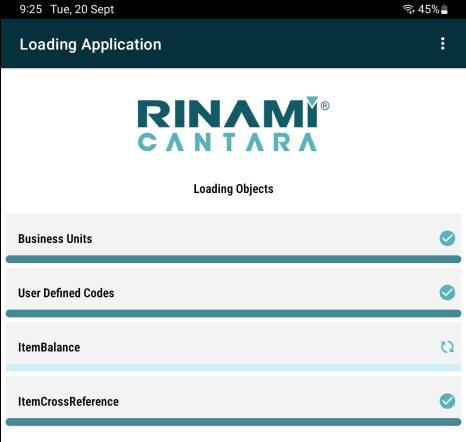
Data downloads can be optimized to suit project requirements:
- Delta-based downloads, for accessing recently revised work orders or other data
- Low data downloads, reducing download time
- Distribution of work order attachments via removable media
Transition to Offline Mode
Cantara Mobile Apps enter offline mode automatically, by detecting that network connectivity is unavailable. There is no UI button or menu option to manually select offline mode. The transition to offline occurs whenever the app next attempts to perform a JDE transaction.
During Offline Operation
When a Cantara Mobile App is offline, many standard features are able to continue normally. The operator can still update work orders and create new ones. They can also use many of the parts, labor and inventory functions. Whilst offline, all transactions are stored locally on the device. These offline transactions can be viewed by selecting Offline Sync from the main menu.
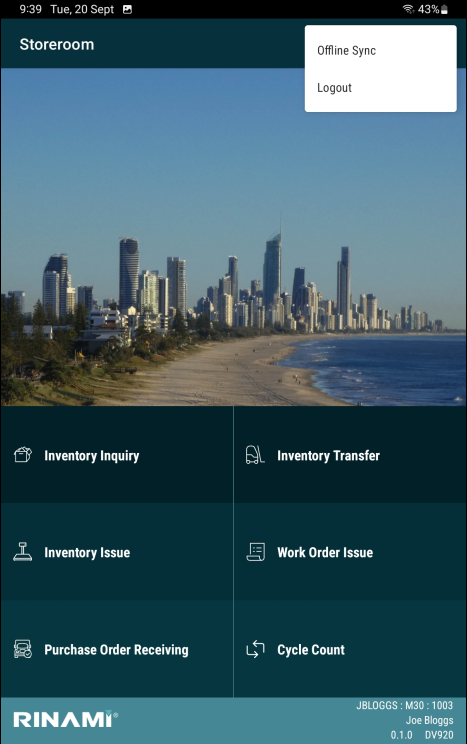
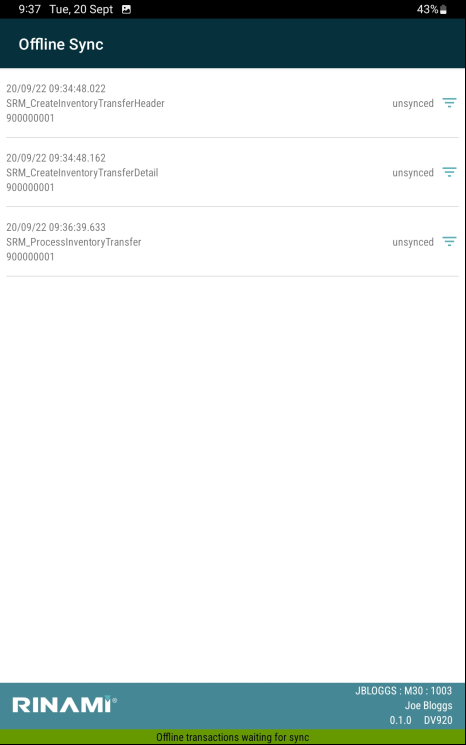
Some app features will not be available in offline mode. Availability of features will be project specific, and will depend on the data downloaded to the device prior to going offline.
Examples of features that can be supported Offline:
- View, update and create work orders
- View and edit work order parts and labor
- Timecard entry
- Item master record attachments
- Inventory inquiry (except calculated quantity available)
- Inventory issue and transfer
- Cycle count barcode scanning of 2nd and 3rd item numbers
Returning to Online
Cantara Mobile Apps do not transition back to online mode automatically. When the operator returns to an area with network coverage, they must initiate a data sync operation, to upload the locally stored transactions to JDE.
The Sync Operation
When the operator selects Offline Sync from the main menu, each of the transactions that was completed while offline is displayed. The operator is able to choose particular transactions to be synchronized, or synchronize all transactions. The Sync menu option starts the operation, and a sync log shows the result of each synchronized transaction.
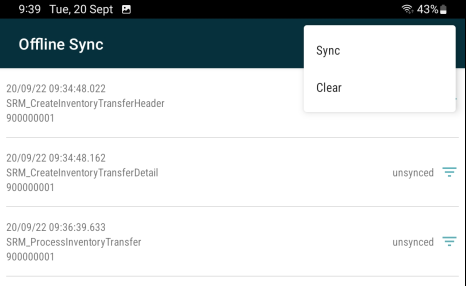
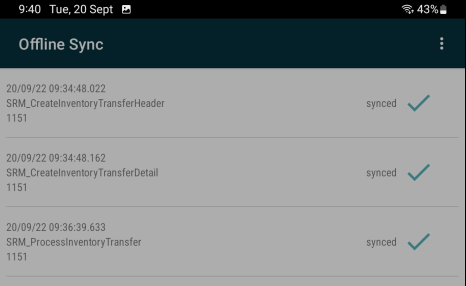
Sync Errors
It is possible that before a sync operation can be performed, data stored in JDE may have changed. Perhaps another user has closed a work order before the app's sync operation can do so. Examples like this will cause a sync transaction error. When sync errors occur, additional error information is available in the app's sync log.
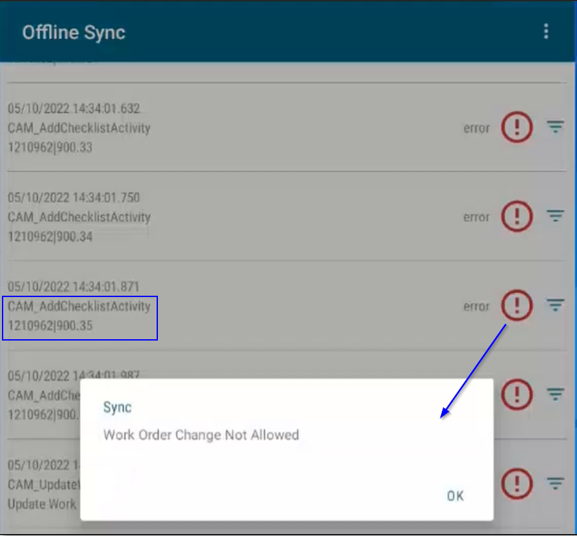
When a sync error occurs, synchronization will stop.
Any sync transactions already completed before the error will be successfully synchronized.
The app will remain in offline mode.
Resolving Sync Errors
To resolve a sync error, several options may be available:
- Modify the affected work order/record directly in JDE (for the work order close example above, the affected work order could be re-opened)
- Skip the current sync transaction, if it is no longer required (select Ignore)
- Skip all remaining sync transactions (select Clear)
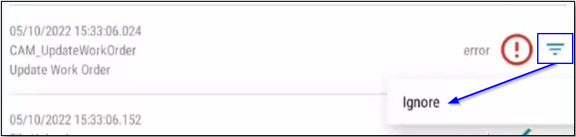
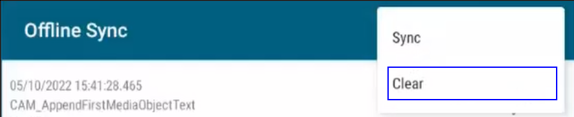
By selecting Sync from the app menu again, the sync operation will be resumed starting from the failed transaction.
After the synchronization has completed, a data reload from JDE will occur, and the app will automatically resume Online operation.
On This Page
