Managing Requests
A request is the individual work unit that will be executed by the Cantara Scheduler. Currently you can add either Cantara Report Services or Cantara Extension Services to the scheduler as a request.
Defining a Report Request
- Select the Reports node in the navigation panel.
- Select the report for which you want to add a schedule.
- Click the Add Schedule button.
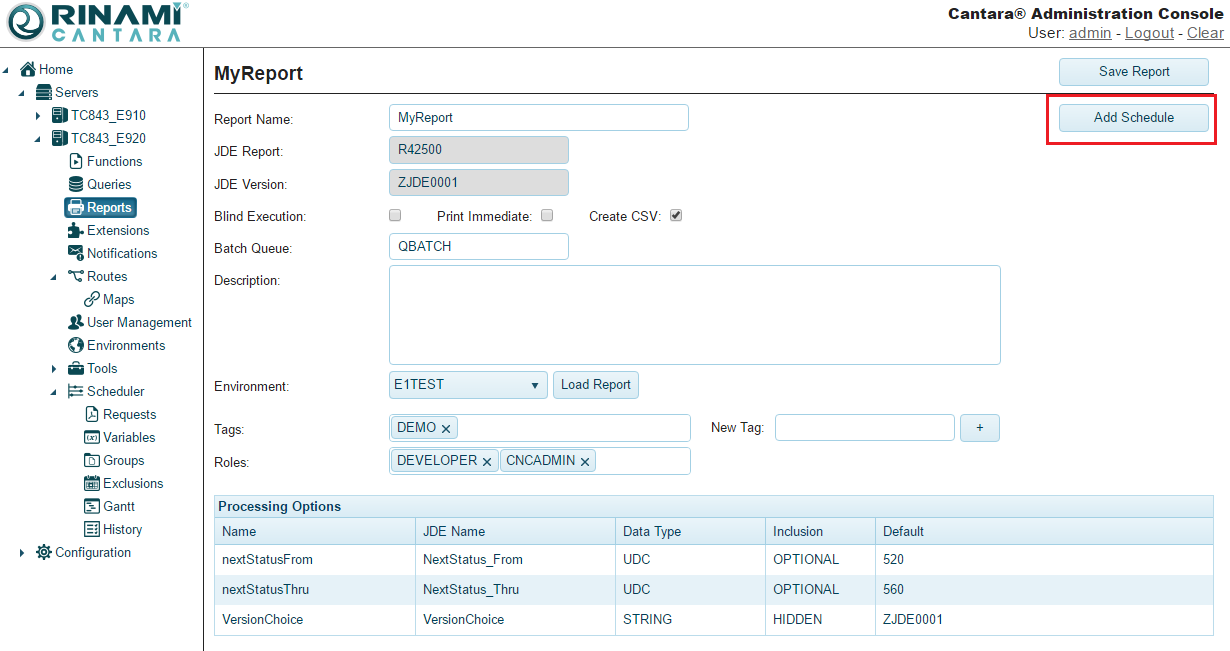
- Define the request:
- Request Name: The name you want to assign to the request. You can enter the exact name of the Cantara Report or create one that is more meaningful to you. The value for this field can be a maximum of 40 characters (no spaces). Valid characters include numbers, letters, and a dash (-).
- Batch Queue: The batch queue can be left as the default from the report or alternatively it can be overridden for the request.
- Print Immediate: Selecting this option will cause the UBE to be submitted with the print immediate option selected.
- Create CSV: Selecting this wil cause the CSV output to be generated by the UBE.
- Email Output: The output from the UBE, both PDF and CSV, can be sent to one or more email destinations. To enter multiple email addresses simply separate each address with a semi-colon. This field supports Cantara Variables.
- Report Output: The output from the UBE, both PDF and CSV, can be save to a specific folder path. The method of transfer and credentials are defined in the Environment Definition.
- You can add Tags to your request to assist with management of scheduler components. You can select from the existing tags or add a new tag by entering it in the New Tag field and clicking the + button.
- Each processing option, report interconnect and data selection can be modified to suit your specific requirements. These values will override the values set in the Cantara Report unless blind execution has been selected on the report definition. All values within these sections support the use of Cantara Variables.
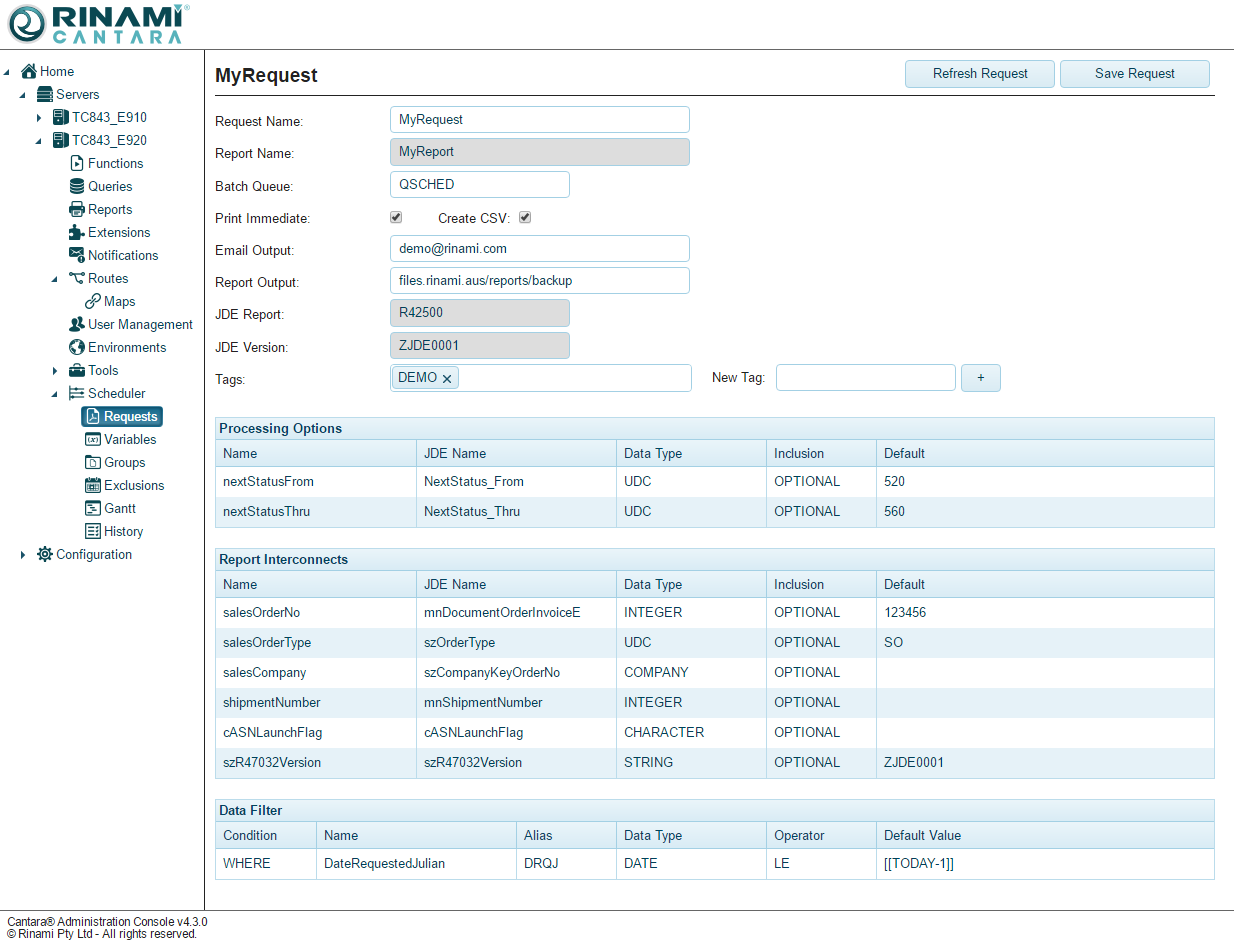
- Click the Save Request button to save the request.
- If the base Cantara Report definition has changed you can click on the Refresh Requestbutton to get an updated definition for the request.
Defining an Extension Request
- Select the Extenions node in the navigation panel.
- Select the report for which you want to add a schedule.
- Click the Add Schedule button.
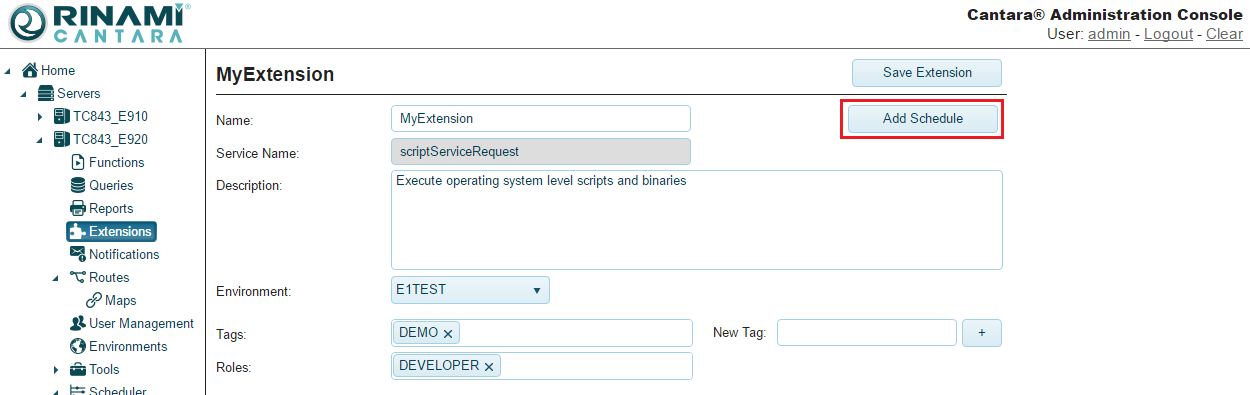
- Define the request:
- Request Name: The name you want to assign to the request. You can enter the exact name of the Cantara Report or create one that is more meaningful to you. The value for this field can be a maximum of 40 characters (no spaces). Valid characters include numbers, letters, and a dash (-).
- You can add Tags to your request to assist with management of scheduler components. You can select from the existing tags or add a new tag by entering it in the New Tag field and clicking the + button.
- Enter the JSON extension request payload required for the Extension to execute correctly.
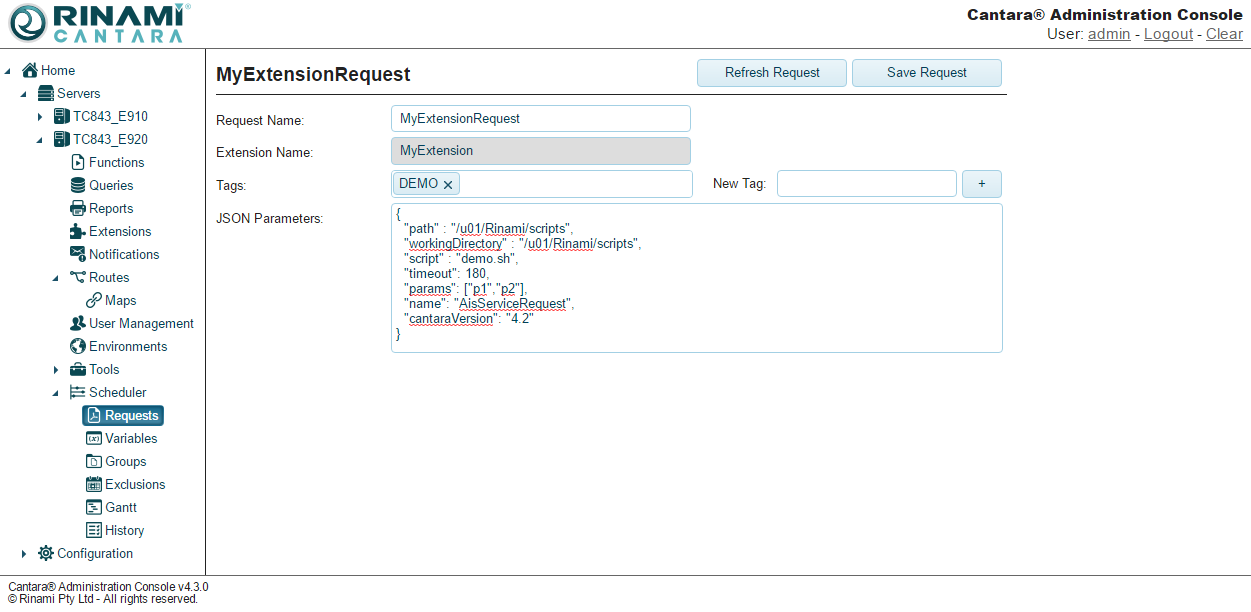
- Click the Save Request button to save the request.
- If the base Cantara Report definition has changed you can click on the Refresh Requestbutton to get an updated definition for the request.
Modifying Requests
To edit a request
- Select the Scheduler nodes in the navigation panel.
- Select the request you want to edit.
Make the required changes and click the Save Request button.
Note
Changing the Request Name creates a new request with the value you provide.
To delete a request
Note
You cannot remove a request that is part of a group or that is currently running. To remove a request that is part of a group, you must first remove it from the group.
- Select the Scheduler nodes in the navigation panel.
- Click the Remove button for the request you want to delete. The request is removed from the list.
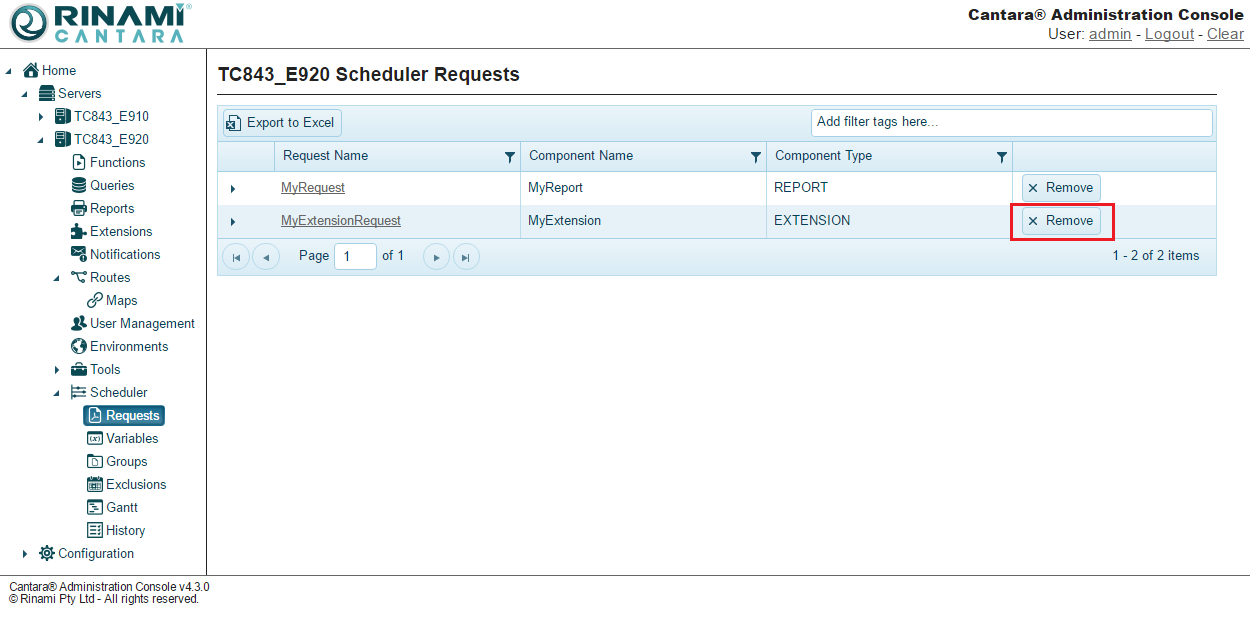
On This Page
